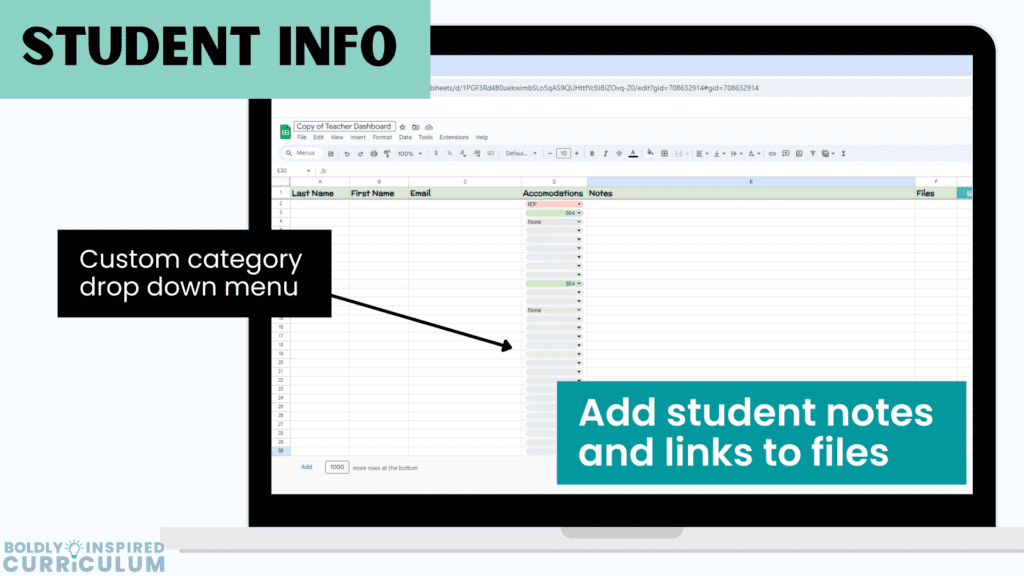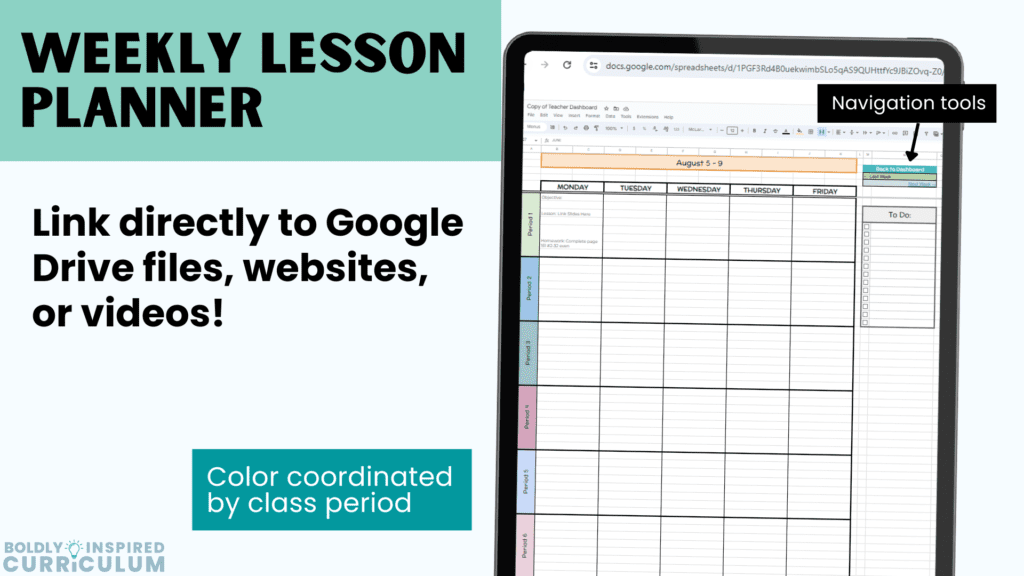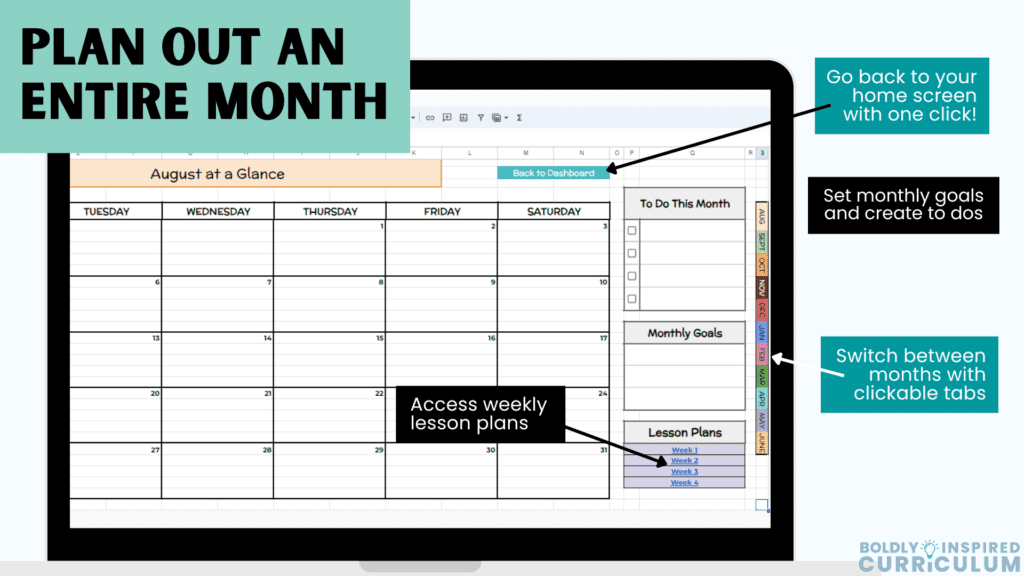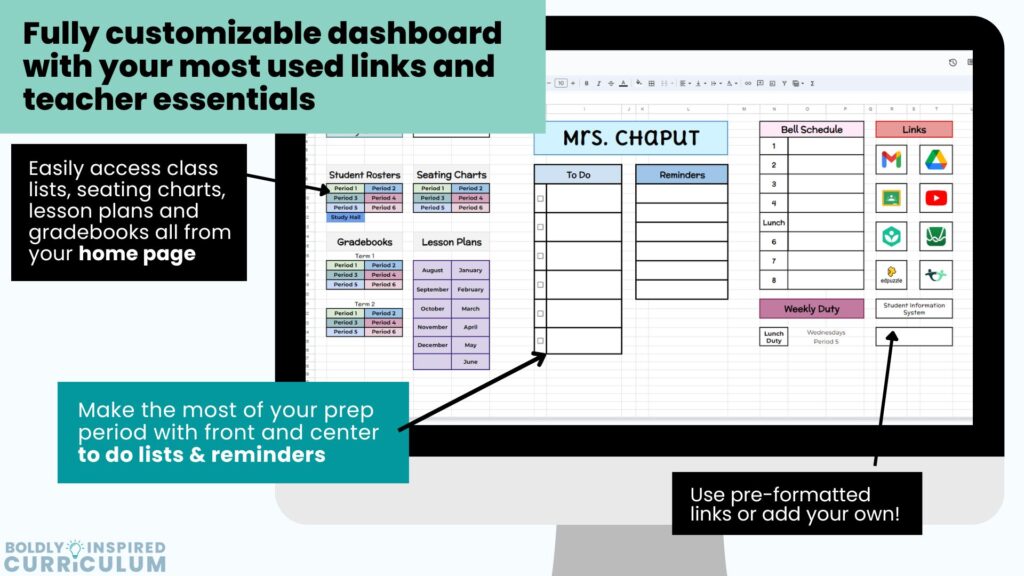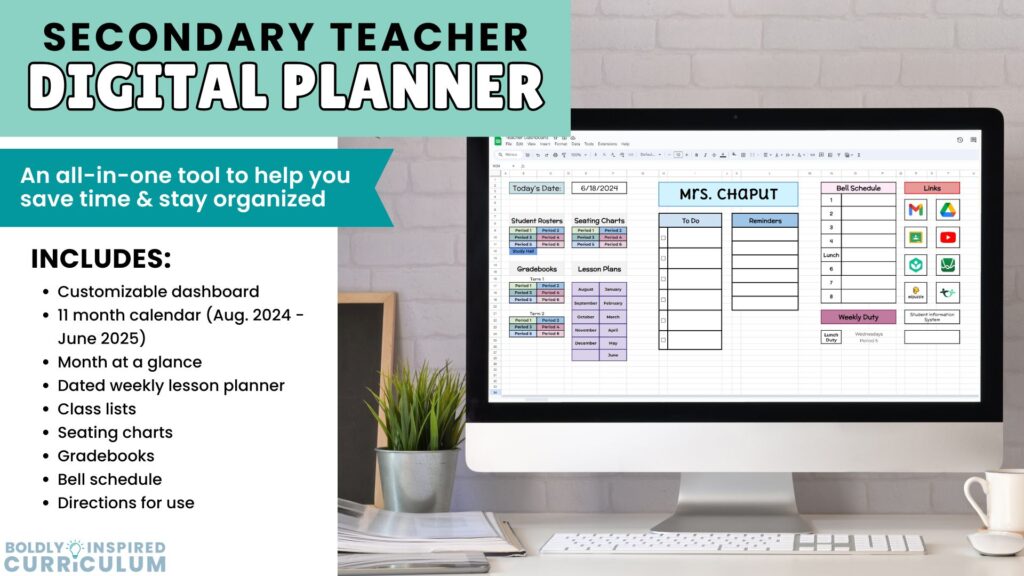Does it feel like you and so much time sifting through your Google Drive looking for that one student file or lesson plan from 3 years ago? What if I told you that there was a better way to stay organized that will ultimately increase your efficiency and productivity.
Google Sheets has so much untapped potential that teachers are just starting to understand and experiment with it. Spreadsheets are so much more than just a way to make a checklist and to dos. You can literally organize all of your teaching files and links and student information within one Google sheets lesson plan template.
In this blog post I’m giving you ideas for how you can create systems in your classroom to make the most of your prep time.
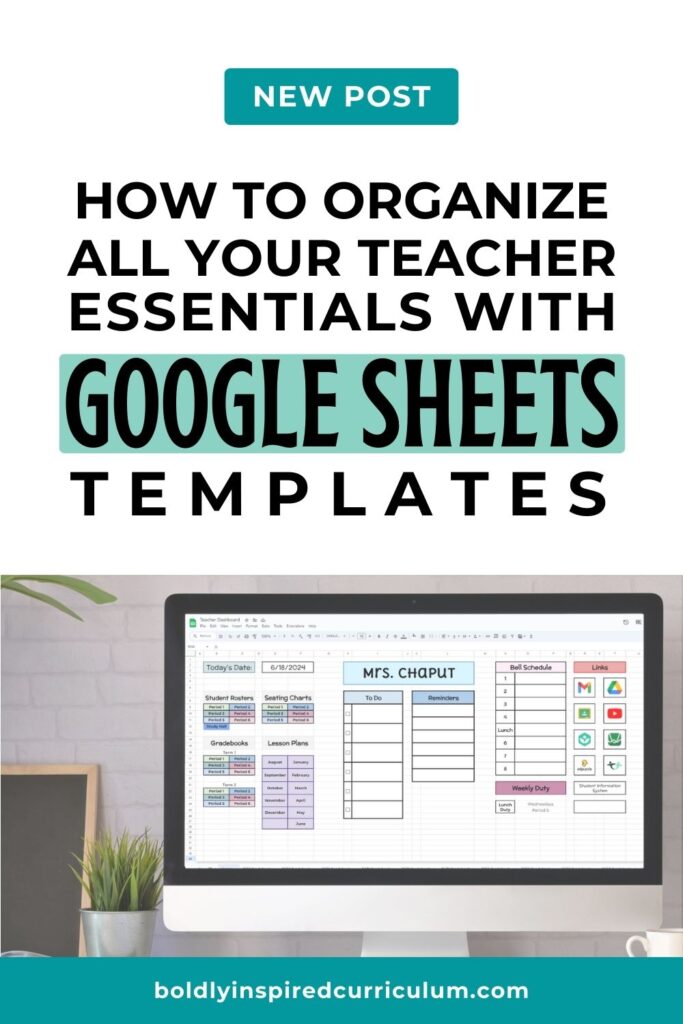
Table of Contents
ToggleOrganizing Student Information
For secondary teachers it can feel impossible to organize all the information for 100 plus students. With Google Sheets, it’s easy to keep your class list and any notes about your students in the same workbook.
By doing this you’ll be able to quickly print out your roster, access notes about a student, or find any accommodations that you typically make for each student. You can also link files directly into the Google Sheets lesson plan template so that you can finally stop searching through your entire Google Drive for the exact document you are looking for.
When organizing your class list you can use drop down menus in the teacher dashboard to categorize your students by grade level, accommodations, case manager, etc.
Google sheets can also house your seating charts. With the merge feature, it is easy to create a visual of individual desks or tables in any layout that you prefer. This also means that you can change up your seating chart based on the changes that you make to your classroom set up.
Lesson Planning
I’m always torn between using paper planners or digital planners to organize my lesson plans. I love being able to physically write down my thoughts and ideas, but digitally always feels way more efficient. Just copying/cutting and pasting into a Google Sheet or Slide saves so much time in my overall lesson planning workflow.
But it’s more than just the fact that I type faster than I write. Keeping my lesson plans on Google Sheets allows me to easily link all of my materials making prepping a breeze.
When I started using a Google Sheets teacher planner, I stopped needing to go back to find the files that I needed and wasting time searching for my lesson plans. With the digital planner I can link directly to my agenda slides, lecture notes, and homework assignments.
I can then take a screenshot of the weekly agenda for my students and post it to Google classroom. I could also print it out and give it to them at the beginning of the week so that they know what to expect.
I have my lesson planner set up with a monthly homepage where I can do my unit planning and links to each weekly lesson planner. Typically I’ll have 2-3 preps, but five classes so some of my lesson plans will overlap.
If two of my classes are working on relatively the same topic each day, I don’t need all of the space to write out the details of each lesson. This is a great opportunity for me to plan out my weeks and months at a glance before diving into a more detailed lesson plan in the weekly planner.
Tracking
Homework Completion
I’ve also started using Google Sheets for homework completion. I don’t typically grade homework but I do want to know if my students have actually completed it. This is important data for me to track because there is a direct correlation between the number of assignments a student completes and how well they do on a given test.
If I am going to offer my students the opportunity to reassess, I can go back to my homework/assignment tracker to quickly get an idea of what they need to complete before I allow them to retake a test.
I also like using this as a CYA again for parents or administrators that are asking why certain students are struggling in my class. Quantitative data like this is much easier to use to prove a point than qualitative data.
Communication Tracking
The newest piece of my Google Sheets lesson plan template is a parent communications log. I created a Google form that I can fill out anytime I communicate with a student’s parent or guardian whether it is positive or negative.
Once I fill it out, the responses automatically update in the same Google Sheets workbook so that I can easily access them at a moment’s notice. I would strongly recommend formatting the responses as a table.
If you are in a meeting where you need to have the communication log on hand, you can filter it based on a date, student, or class period. This is really helpful for seeing who I’ve communicated with and how often I’ve tried to reach out to them.
Bringing it all together
All of these different sheets are very useful, but if you’re constantly scrolling through the different pages to find the month you are looking for, it’s not going to actually save you any time. I wanted to create one spot where I could easily access each of these sheets without having to skip a beat.
That’s where the dashboard comes in. The home screen has links to all of my monthly lesson plans, class rosters, gradebooks, seating charts, and the daily bell schedule because I always forget what time classes start and end. I also added my weekly duty because too many times I sat down to eat my lunch and realized that I had to be down in the cafeteria for lunch duty.
Each section of this dashboard links to a different sheet in the workbook so I don’t need to scroll through all 50+ pages to get to where I need to go.